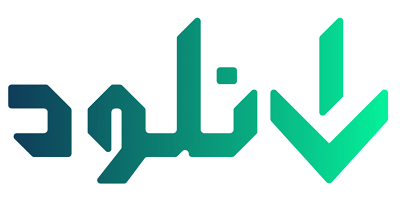دنبال راهی برای کاهش سایز عکس بدون افت کیفیت با نرمافزار فتوشاپ هستید؟ فتوشاپ یکی از قدرتمندترین و پرکاربردترین نرمافزارهای ویرایش تصویر (از تغییر بك گراند گرفته تا حذف بخشهای ناخواسته در عکس) است که برای انجام انواع پروژههای گرافیکی مورد استفاده قرار میگیرد. اما یکی از مهارتهای اساسی که کاربران فتوشاپ باید بدانند، تغییر سایز عکس بدون کاهش کیفیت است.
تغییر سایز عکس یا ریسایز ( resize ) عکس میتواند کمک میکند تا عکس را با ابعاد مناسب برای استفاده در وبسایت، شبکههای اجتماعی، چاپ و غیره آماده کنید. در آموزش فتوشاپ روشهای زیادی برای این کار خواهید آموخت که ما در در ادامه به چهار مورد آن اشاره خواهیم کرد.
آموزش فتوشاپ عکس بدون افت کیفیت
ما در این بخش، چهار آموزش فتوشاپ عکس (بدون کاهش وضوح تصویر یا رزولوشن ) را برای شما آوردهایم. این چها ر روش از سادهترین روشها است پس مراحل را با دقت طی کنید تا بهترین نتیجه حاصل شود.

روش اول: استفاده از روش Image Size
احتمالا سادهترین و سریعترین روشی که در آموزش فتوشاپ برای تغییر سایز عکس، خواهید آموخت این روش است. برای این کار، مراحل زیر را دنبال کنید:
- وارد برنامه فتوشاپ شوید و عکس مورد نظر را باز کنید.
- در منوی بالا نرمافزار، به قسمت Image بروید و روی image size کلیک کنید با این کار، یک پنجره باز میشود که شامل تنظیمات سایز عکس ( پیکسل ، درصد، سانتیمتر و غیره) است.
- حالا میتوانید سایز عکس خود را بهصورت پیکسل ، سانتیمتر (cm)، اینچ (in)، درصد و غیره بهدلخواه، تغییر دهید.
- شما میتوانید ابعاد (نسبت عرض به ارتفاع) یا سایز لایه های عکس را حفظ کنید یا آن را تغییر دهید. برای حفظ نسبت، کافی است گزینه Constrain Proportions را فعال کنید. برای تغییر نسبت نیز باید گزینه Resample Image را فعال کرده و نحوه تغییر سایز عکس را انتخاب کنید.
- پس از انجام تغییرات مورد نظر، با زدن دکمه OK تغییرات اعمال و ثبت میشود.
روش دوم: استفاده از روش Canvas Size
این روش برای تغییرِ سایز عکس در فتوشاپ، به صورت نسبی مناسب است. به این معنی که شما میتوانید سایز عکس خود را بدون تغییر در کیفیتِ آن تغییر دهید. در این روش از آموزش فتوشاپ عکس، مراحل زیر را دنبال کنید:
- عکس مورد نظر خود را درفتوشاپ باز کنید.
- از منوی Image گزینه Canvas Size را بزنید.
- در کادری که باز میشود، اندازهای که برای عکس در نظر دارید به صورت پیکسل ، سانتي متر ، اینچ و غیره وارد کنید.
- اینجا شما میتوانید جهت عکس را نیز تغییر دهید. برای این کار، میتوانید از نشانگر Anchor استفاده کرده و نقطهای را که میخواهید ثابت باشد را مشخص کنید. برای مثال، اگر شما بخواهید عکس خود را به صورت افقی بزرگتر کنید، نقطه وسط را ثابت نگه دارید و سپس سایز را به صورت دلخواه تغییر دهید.
- پس از انجام تغییرات روی دکمه OK کلیک کنید تا سایز عکس تغییر کند.

روش سوم: استفاده از روش Free Transform
این روش برای ریسایز عکس در فتوشاپ، بهصورت دستی، مناسب است. یعنی شما با استفاده از موس یا صفحه لمسی، میتوانید سایز عکس را هر طور که میخواهید تغییر دهید. برای آموزش فتوشاپ عکس، با روش free transform مراحل زیر را طی کنید:
- عکس مورد نظر خود را در برنامه فتوشاپ باز کرده و قسمتی که عکس روی آن قرار دارد را انتخاب کنید.
- سپس، از منوی Edit گزینه Free Transform را انتخاب کنید یا با فشار دادن دکمههای Ctrl+T (برای ویندوز) یا Command+T (برای مک) به حالت تغییر شکل آزاد بروید. در این حالت، شما میبینید که کادری با گوشههای برجسته، ظاهر میشود. شما میتوانید با کشیدن گوشهها، سایز عکس خود را تغییر دهید.
- برای حفظ نسبتِ عرض به ارتفاع و لایه فتوشاپ عکس باید اینطور انجام شود؛ همزمان دکمه Shift را نگه دارید و گوشهها را بکشید.
- همچنین، شما میتوانید با کشیدن نقطه وسط کادر، عکس خود را در صفحه جابجا کنید.
- برای چرخاندن عکس، باید موس را در خارج از کادر نگه دارید، کلیک کنید و سپس بچرخانید. اکنون عکس را به صورت دلخواه چرخانده و زاویه آن را تغییر دهید.
- در نهایت، پس از انجام تغییراتِ مورد نظر، روی دکمه Enter (برای ویندوز) یا Return (برای مک) کلیک کنید تا عکسِ ویرایششده، ثبت شود.
روش چهارم: استفاده از روش Crop
این روش از آموزش فتوشاپ عکس، بدون افت کیفیت ، برای تغییر سایز عکس در فتوشاپ به صورت برش مناسب است. به این معنا که شما میتوانید بخشهایی از عکس را حذف کنید و فقط قسمتهای مورد نظر را نگه دارید.

برای این کار، طبق مراحل زیر پیش بروید:
- عکس مدِ نظر را در نرمافزار فتوشاپ باز کنید.
- از منوی Tools ابزار Crop را انتخاب کنید یا با فشار دادن دکمه C به حالت برش بروید.
- در این حالت، شما میبینید که چارچوبی با خطوط پررنگ و گوشههای برجسته در اطراف عکس، ظاهر میشود.
- حالا با کشیدن گوشهها، قسمتهایی از عکس را که میخواهید حذف شود، انتخاب کنید.
- برای حفظ نسبت عرض به ارتفاعِ عکس، دکمه Shift را نگه دارید و گوشهها را بِکشید و برای اینکه عکس با فتوشاپ کوچک و بزرگ شود بدون نگهداشتن Shit، گوشههای عکس را بِکشید.
- با کلیک و کشیدن در وسط کادر، قسمت انتخاب شده را در صفحه جابجا کنید.
- برای چرخاندن عکس، موس را خارج از کادر قرار داده و با کلیک کردن و چرخاندنش، زاویه عکس را همانطور که میخواهید تغییر دهید.
- در پایانِ روی دکمه Enter (برای ویندوز) یا Return (برای مک) کلیک کنید تا سایز عکس ادیتشده، اعمال و ثبت شود.
آموزش فتوشاپ
این چهار روشِ تغییر سایز عکس در فتو شاّپ را میتوانید با تمرین و تکرار به خوبی یاد بگیرید و در پروژههای خود از آنها استفاده کنید. یشنهاد میشود برای یادگیری آموزش فتوشاپ را به صورت گستردهتر و جدیتر دنبال کنید تا مهارتهای پیشرفتهتری را در این نرمافزار کسب کنید. قطعا مهارت بیشتر مساوی است با فرصتهای شغلی بیشتر و در نهایت درامد بیشتر در فضای اینترنتی و آنلاین. در طول دورههای آموزشی: نحوه استفاده از ابزارها، فیلترها، لایه ها، ماسکها، افکتها، تغییر بکگراند و غیره را به صورت قدم به قدم و با مثالهای عملی آموزش میبینید.