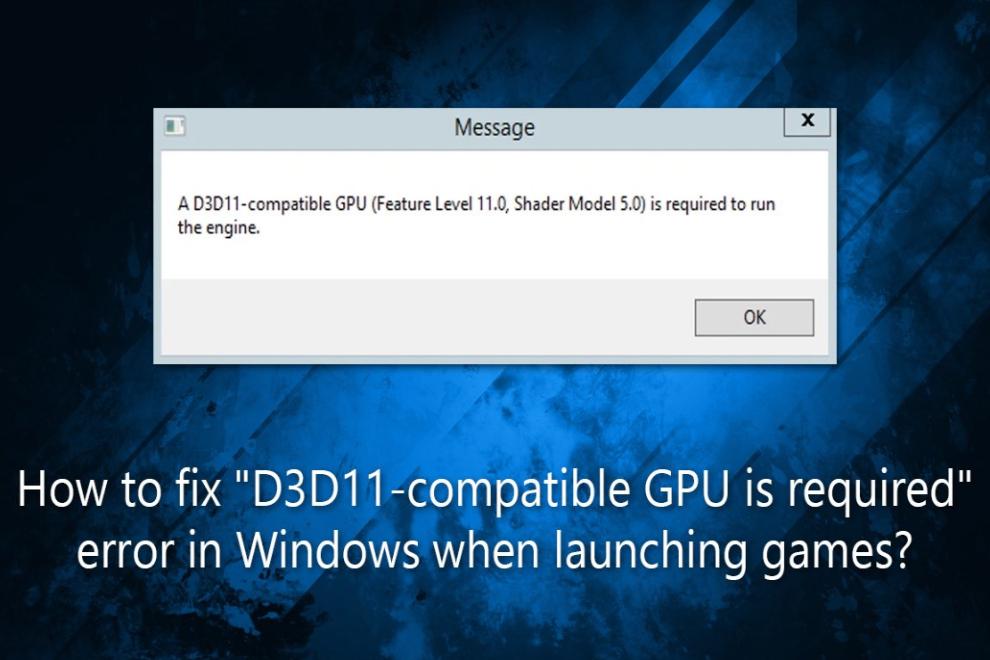

اگر شما هم اهل بازی و گیمهای کامپیوتری باشید به احتمال زیاد با ارورها و خطاهای زیادی در هنگام بازی کردن مواجه شدهاید. در این مطلب قصد داریم به بررسی چگونگی رفع یکی از آنها یعنی خطای “D3D11-compatible GPU“ در ویندوز بپردازیم.
خطای D3D11-compatible GPU یکی از خطاهای رایج مرتبط با بازی در ویندوزهای 10 و 11 است. این پیغام خطا اغلب زمانی که میخواهید بازیهای هیجانی خاصی را شروع کنید نشان داده میشود. این خطا پیغامی را تحت عنوان “a “D3D11-compatible GPU is required to run the engine نمایش داده و بازی اجرا نخواهد شد. این خطا بیشتر در بازی Fortnite گزارش شده اما در سایر بازیهای ویندوز هم اتفاق میافتد. در صورتی که شما هم با این خطا مواجه شدهاید برای یادگیری چگونگی رفع آن ادامهی مطلب را مطالعه کنید.
در این مقاله میخوانید:
- 1 روشهای رفع خطای D3D11-compatible GPU
- 1.1 1. همهی آپدیتهای در دسترس ویندوز را نصب کنید
- 1.2 2. فایل سیستمها را با SFC اسکن کنید
- 1.3 3. تنظیم بازی را به صورتی انجام دهید که از یک کارت گرافیک تخصیص یافتهی خاص استفاده کند
- 1.4 4. درایور کارت گرافیکهای کامپیوتر را آپدیت کنید
- 1.5 5. Visual C++ Redistributables را در کامپیوتر خود را آپدیت کنید
- 1.6 6. نصب کتابخانههای زمان اجرای DirectX
- 1.7 7. بازیهای هیجانی را به گونهای تنظیم کنید که با DirectX 11 اجرا شوند
- 1.8 8. Page File را برای داشتن حافظهی مجازی بیشتر افزایش دهید
- 2 کلام آخر…
روشهای رفع خطای D3D11-compatible GPU
در ادامه با 8 روش رفع خطای D3D11-compatible GPU آشنا خواهید شد.
1. همهی آپدیتهای در دسترس ویندوز را نصب کنید
با آپدیت کردن ویندوز، DirectX که یک API بازی و مولتی مدیا است هم آپدیت میشود. مرجع پیام خطای “D3D11-compatible GPU“، بخشی از DirectX به نام Direct3D 11 است. از آنجایی که این خطا با DirectX مرتبط است توصیه میشود همهی آپدیتهای ویندوز را نصب کرده و ببینید که آیا باعث رفع خطا میشود یا خیر.
در ادامه چگونگی بررسی و نصب آپدیتهای ویندوز را آموزش دادهایم.
- با روی Start کلیک راست کرده و Search را انتخاب کنید.
- در قسمت Search، عبارت updates را تایپ کنید.
- از میان نتایج Check for updates را انتخاب کنید تا Settings باز شود.
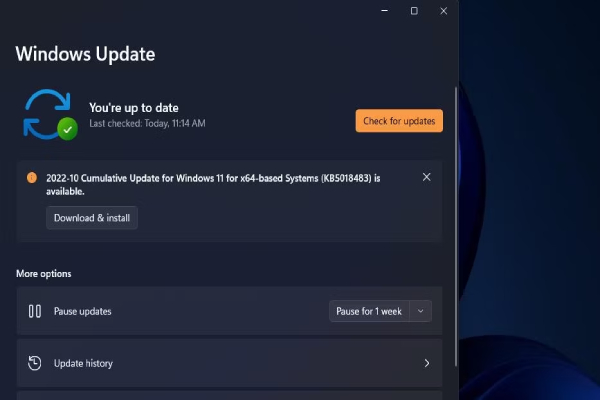
- روی گزینهی Check for updates در زبانهی Windows Update کلیک کنید. با انتخاب این گزینه آپدیتهای پچ موجود در ویندوز دانلود و نصب میشوند.
- در صورتی که در زبانهی Windows Update گزینهی Restart now را مشاهده میکنید آن را انتخاب کنید.
در صورتی که هر کدام از آپدیتهای اختیاری موجود در لیست زیر را در این زبانه مشاهده کردید روی دکمهی Download and install آنها کلیک کنید. این آپدیتها عبارتنداز ویندوز 11 فعلی، آپدیت نسخهی 22H2 یا هر build version جدید دیگر که در صورت در دسترس بودن باید آن را انتخاب کنید تا آپدیت شود.
2. فایل سیستمها را با SFC اسکن کنید
برای بررسی اینکه آیا فایل سیستمی باعث ایجاد خطای D3D11-compatible GPU شده است، اسکن System File Checker (SFC) انجام دهید. ابزار SFC فایل سیستمهای خراب را در ویندوز شناسایی و تعمیر میکند. برای اجرای اسکن SFC در ویندوز مراحل زیر را انجام دهید:
- Windows Search را باز کرده و در آن cmd را تایپ کنید.
- روی Command Prompt در نتایج جستجو کلیک راست کرده و Run as administrator را انتخاب کنید.
- اسکن SFC را با نوشتن و اجرای دستور زیر انجام دهید:
sfc /scannow

- منتظر شوید تا اسکن System File Checker تمام شود و پیام خروجی را نشان دهد.
3. تنظیم بازی را به صورتی انجام دهید که از یک کارت گرافیک تخصیص یافتهی خاص استفاده کند
آیا کامپیوتر شما کارت گرافیک مجزا یا آن برد دارد؟ در صورتی که چنین است مطمئن شوید که بازی هیجانی در حال استفاده از کارت گرافیک مجزای آن باشد. بدین منظور، میتوانید از قسمت Settings گزینهی High-performance را برای کارت گرافیک بازی انتخاب کنید.
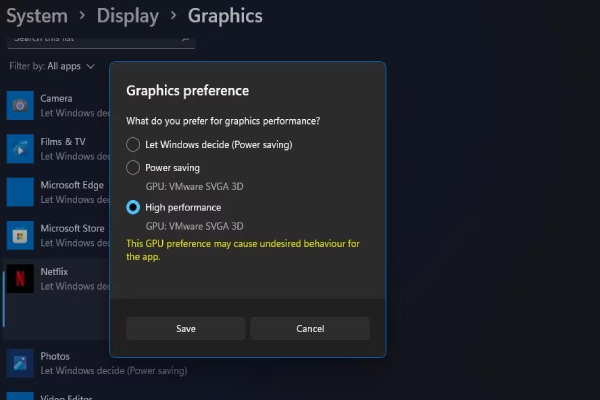
علاوه بر این همچنین میتوانید کارت گرافیک آن برد کامپیوتر را هم غیر فعال کنید. با این کار مطمئن خواهید شد همهی بازیهایتان از کارت گرافیک مجزا استفاده میکنند. برای غیر فعال کردن کارت گرافیک آن برد باید گامهای زیر را دنبال کنید:
- با فشردن همزمان کلیدهای windows + X پنجرهی Device Manager را باز کرده و روی میانبر utility کلیک کنید.
- روی دستهبندی Display adapters دبل کلیک کنید تا کارت گرافیکهای کامپیوترتان نمایش داده شوند.
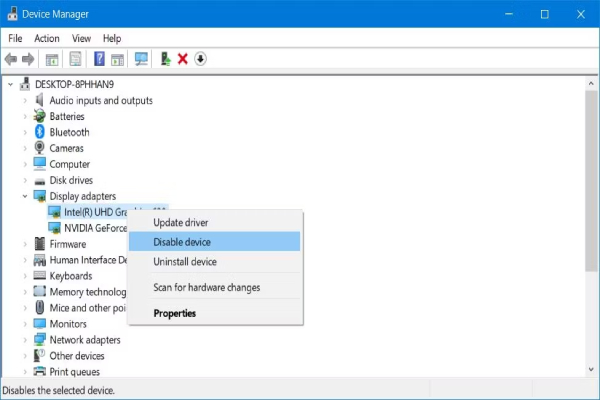
- روی کارت گرافیک آنبرد کامپیوتر خود کلیک کرده و Disable را انتخاب کنید.
- در جعبهای که باز شده و از شما میخواهد اطلاعات اضافه را فراهم کنید Yes را انتخاب کنید.
4. درایور کارت گرافیکهای کامپیوتر را آپدیت کنید
گاهی اوقات آپدیت کردن درایورهای کارت گرافیک باعث رفع خطای D3D11-compatible GPU میشود. در صورتی که کارت گرافیکتان به روز نیست، آپدیت کردن آن میتواند یک راه حل باشد. توصیه میشود آخرین نسخهی درایورهای کارت گرافیکها را به صورت دستی از خود سایتهای NVIDIA ،Intel یا AMD دانلود و نصب کنید.
همچنین بخوانید: حل مشکل ارور socialclub.dll در زمان اجرای بازی
5. Visual C++ Redistributables را در کامپیوتر خود را آپدیت کنید
خطای D3D11-compatible GPU گاهی اوقات به دلیل به دلیل عدم وجود یا خراب شدن کتابخانههای روتین نسخههای نرم افزار مایکروسافت Visual C++ Redistributables ایجاد شود. بنابراین ممکن است نیاز باشد یک کتابخانهی زمان اجرا را روی کامپیوتر خود تعمیر یا نصب کنید. در ادامه به چگونگی انتخاب نسخههای Visual C++ Redistributables از طریق Apps & Features میپردازیم.
- زبانهی Apps & Features را در Settings باز کنید.
- در جعبهی search در بالای Apps & features نوشتهی ++Microsoft Visual C را تایپ کنید.
- سپس روی دکمهی منوی سه دکمهای کلیک کنید تا Microsoft Visual C++ Redistributable تعمیر شود.
- گزینهی Modify را انتخاب کنید.
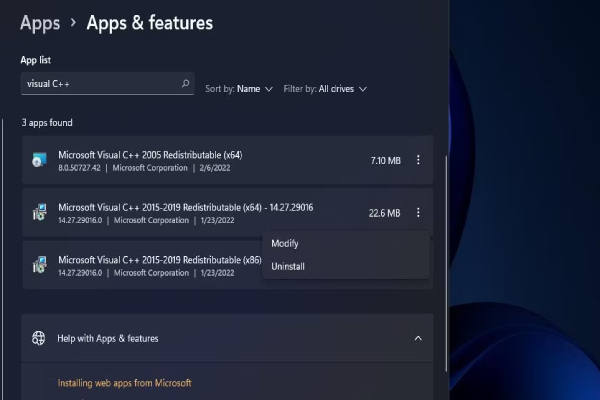
- در پنجرهی ++Visual C دکمهی Repair را انتخاب کنید.
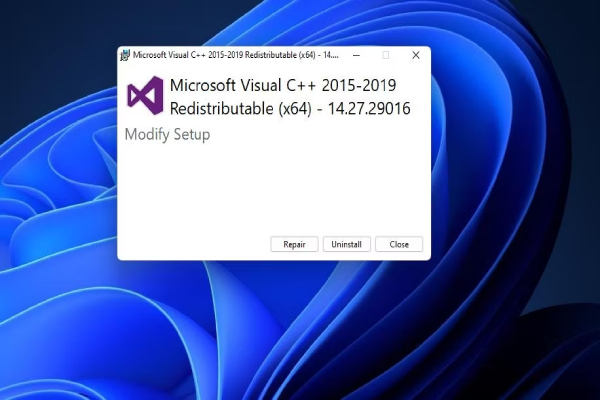
- دو گام قبل را برای همهی Microsoft Visual C++ Redistributable هایی که در Apps & features لیست شدهاند تکرار کنید.
یا ممکن است لازم باشد برخی از کتابخانههای Visual C++ Redistributables که وجود ندارند را نصب کنید. برای نصب آخرین کتابخانههای زمان اجرای پکیج Microsoft Visual C++ 2015-2022 Redistributable روند زیر را دنبال کنید:
- به صفحهی دانلود Visual C++ Redistributable مایکروسافت بروید.
- با توجه به نوع سیستم عامل خود روی لینک دانلود Visual Studio 2015-2022 برای X64 یا X86 کلیک کنید.
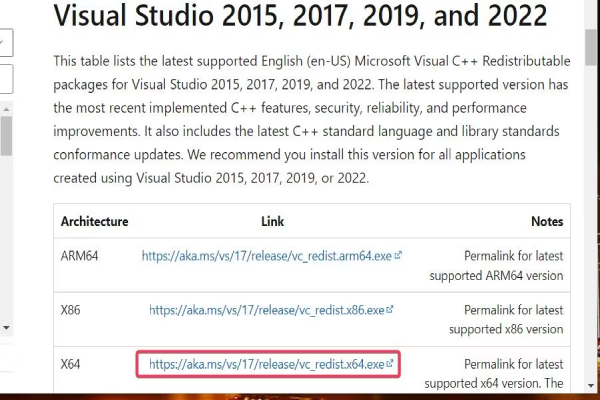
- مرورگرتان به احتمال زیاد زبانه یا منویی دارد که فایلهای دانلود شده را نشان میدهد. آن زبانهی مربوط به فایلهای دانلود شده را باز کنید. در مرورگرهای فایرفاکس، اپرا، Edge و کروم میتوان از کلیدهای ترکیبی Ctrl + J به این منظور استفاده کرد.
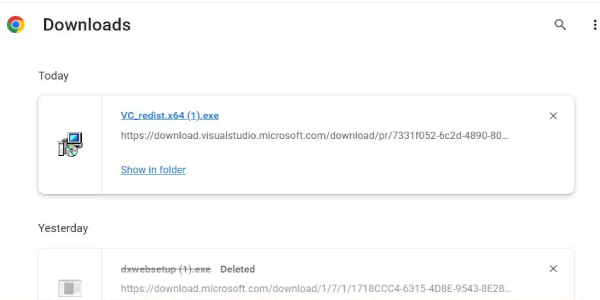
- سپس روی VC_redist.x64.exe کلیک کنید تا پنجرهی زیر نمایش داده شود.
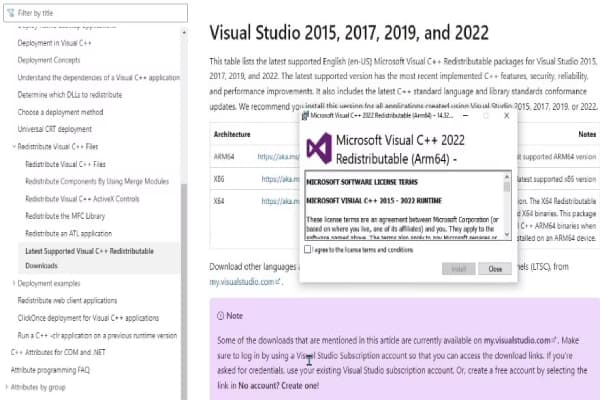
- در صورتی که کامپیوترتان برخی از کتابخانههای زمان اجرا را نداشته باشد، پنجرهی Microsoft Visual C++ 2015-2022 Redistributable یک گزینهی Install خواهد داشت. روی دکمهی Install کلیک کنید.
- پس از آپدیت کردن کتابخانهها گزینهی Restart now را انتخاب کنید.
6. نصب کتابخانههای زمان اجرای DirectX
نصب کنندهی آنلاین Web Installer کتابخانهی زمان اجرای سمت کاربر DirectX به برخی از کاربران در رفع خطای D3D11-compatible GPU کمک کرده است. این نصب کننده فایلهای از دست رفته یا دارای مشکل DirectX را جایگزین میکند. در ادامه به بررسی گامهای نصب کتابخانههای زمان اجرا با نصب کنندهی آنلاین Web Installer سمت کاربر DirectX میپردازیم.
- صفحهی دانلود DirectX End-User Runtime Web Installer مایکروسافت را باز کنید.
- گزینهی Download صفحه را انتخاب کنید.
- سپس روی فایل dxwebsetup.exe در قسمت download مرورگر خود کلیک کنید.
- دکمهی I accept the agreement در DirectX setup wizard را انتخاب کنید.
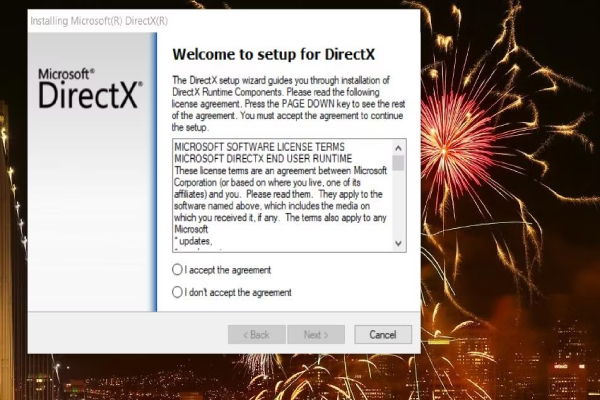
- برای مشاهدهی گزینهی Bing Bar روی Next کلیک کنید.
- در صورتی که نرمافزار اضافهای نمیخواهید تیک کنار گزینهی Install the Bing Bar را بردارید.
- روی دکمهی Next در DirectX Setup wizard کلیک کنید.
- در نهایت روی Finish در wizard کلیک کنید.
- لپ تاپ یا دسکتاپ خود را ری استارت کنید.
7. بازیهای هیجانی را به گونهای تنظیم کنید که با DirectX 11 اجرا شوند
در صورت امکان سعی کنید بازی هیجانی را به گونهای تنظیم کنید که به جای DX12 با DirectX 11 اجرا شود. البه در صورتی که صفحهی settings بازی در ابتدا نمایش داده نشود نمیتوانید این کار را انجام دهید. با وجود اینکه میتوانید بازیها را با آرگومانهای خط فرمان در Epic Games و Steam به گونهای تنظیم کنید که با DirectX 11 اجرا شوند. در ادامه چگونگی انجام این کار را توضیح دادهایم.
اجبار در اجرای Epic Games با DirectX 11
برای همهی عناوین در Epic Games مراحل زیر را انجام دهید:
- پنجرهی Epic Games Launcher را باز کنید.
- روی دکمهی user account در گوشهی سمت راست بالای پنجرهی Epic Games Launcher کلیک کنید.
- گزینهی منو Settings را انتخاب کنید.
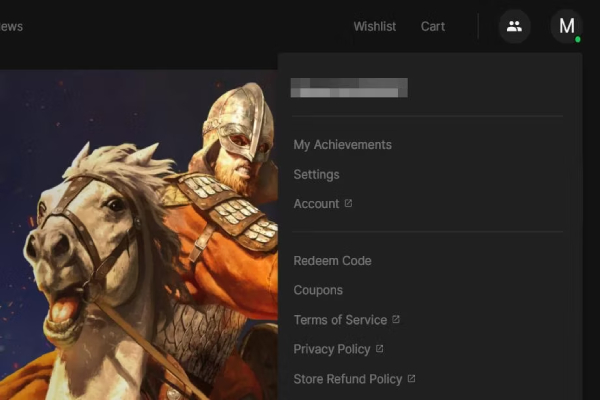
- روی عنوان بازی هیجانی کلیک کنید تا گزینههای آن توسعه پیدا کنند.
- سپس تیک کنار Additional Command Line Arguments بازی را بزنید.
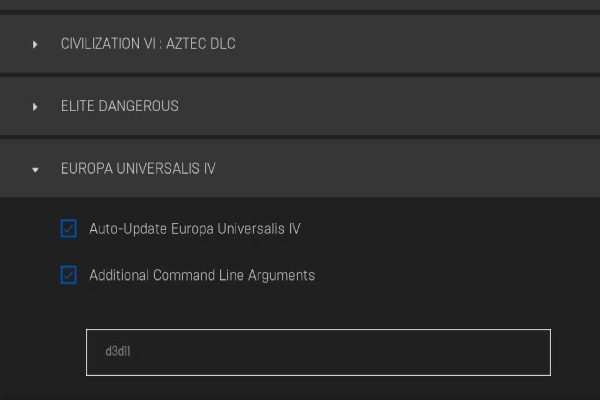
- در جعبهی متنی d3d11 را برای آرگومان خط فرمان وارد کنید.
اجبار در اجرای Steam با DirectX 11
همچنین در صورتی که طرفدار Steam هستید مراحل زیر را دنبال کنید:
- نرم افزار Steam client را باز کنید.
- از بالای پنجرهی Steam گزینهی Library را انتخاب کنید.
- روی بازیای که خطای D3D11-compatible GPU را نشان میدهد کلیک راست کرده و Properties را انتخاب کنید.
- در زبانهی General در قسمت جعبهی متنی launch option مقدار dx11- را وارد کنید.

8. Page File را برای داشتن حافظهی مجازی بیشتر افزایش دهید
توسعهی Page File میزان حافظهی مجازی در دسترس برای بازیها را افزایش میدهد. این یکی از روشهای توصیه شده رای رفع خطای D3D11-compatible GPU است زیرا در این حالت کامپیوتر شما بهتر میتواند تقاضاهای گرافیکی بازیهای فشردهی دارای page fileهای بزرگتر را مدیریت کند.
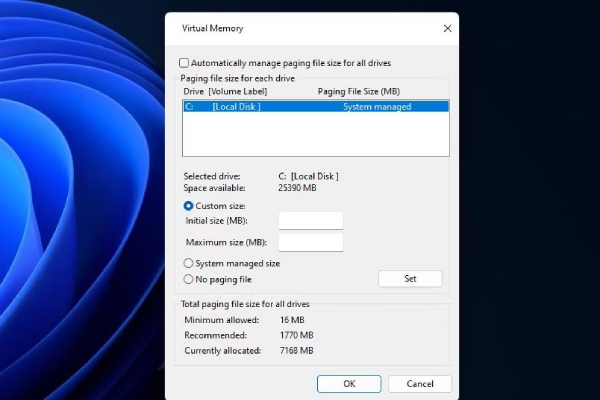
کلام آخر…
بسیاری از گیمرها و افراد علاقهمند به بازی با راهکارهایی که در این مطلب ارائه شد خطای D3D11-compatible GPU را رفع کردهاند. بنابراین احتمال اینکه یکی از این راهکارها برای بازیهای ویندوز 10 یا 11 شما هم مفید باشد بسیار زیاد است. اگرچه بسیاری از گیمرهایی که کامپیوترهایشان کارت گرافیکهای قدیمی دارد ممکن است به برای رفع این خطا به آپدیت کارت گرافیک نیاز پیدا کنند. کدام راهکار برای رفع این خطا برای شما مفید بود؟
