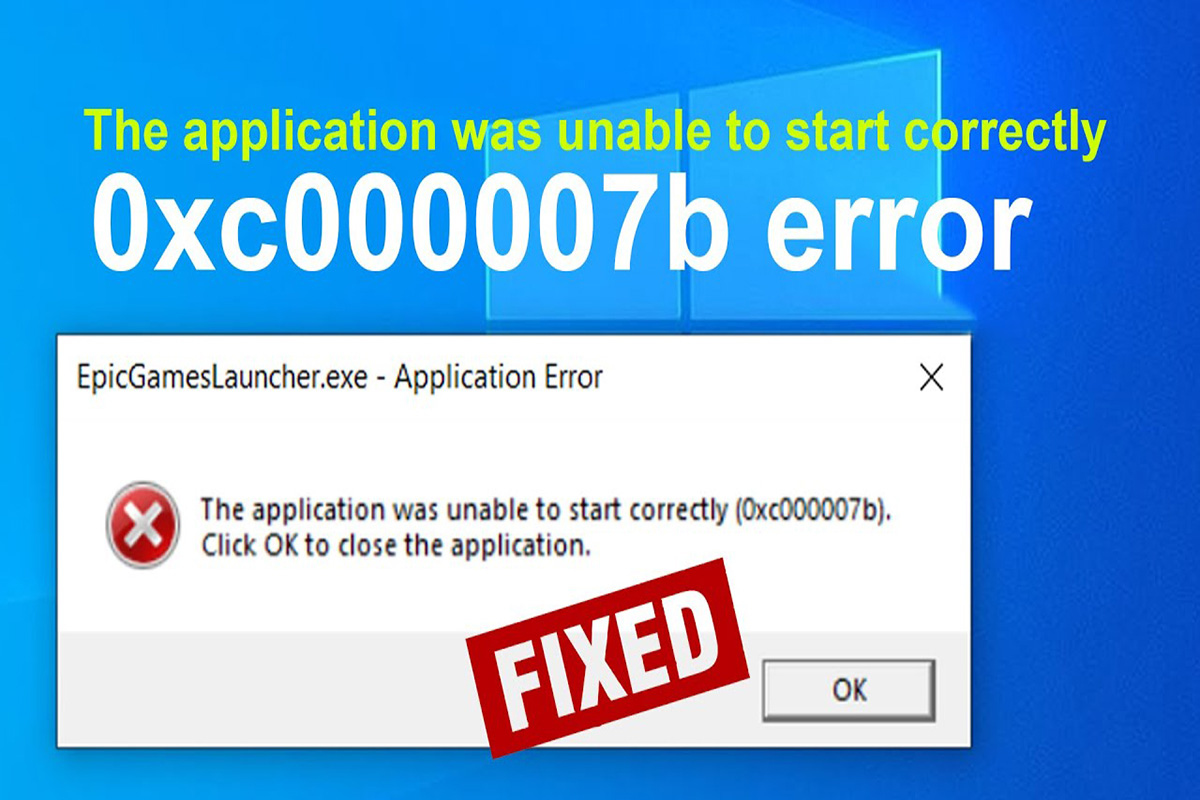
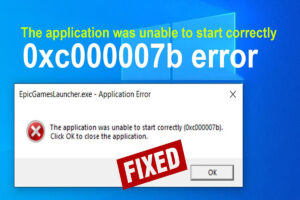
ارور 0xc000007b یک خطای رایج است که ممکن است در هنگام اجرای بازیها یا برنامههایی که از کتابخانههای مختلفی استفاده میکنند، رخ دهد. این خطا معمولاً به دلیل تداخل در اجرای کتابخانههای DLL (Dynamic Link Libraries) مختلف ایجاد میشود. فایلهای DLL معمولاً برای تأمین وظایف متنوعی مانند: پردازش گرافیکی، ایجاد صداها و ارتباط با دیگر برنامهها در سیستمعامل به کار میروند. در برخی موارد، نرمافزارهای آنتیویروس توسط فایلهای DLL بهعنوان خطری برای امنیت سیستم تشخیصدادهشده و ممکن است آنها را تا حدی تغییر دهند یا حتی حذف کنند. این عمل، اغلب بهمنظور کاهش مصرف حافظه انجام میشود؛ چرا که فایلهای DLL ممکن است بخش قابلتوجهی از حافظه RAM را تصاحب کنند.
همچنین ممکن است این خطا در مواقعی که فایلی را از یک منبع غیرمجاز دانلود کردهاید، اتفاق بیفتد. بسیاری از برنامههای ضدویروس نیز ممکن است فایلهای DLL مشکوک را حذف کرده و از اجرای برنامهها جلوگیری کنند. این موضوع، نشاندهنده اهمیت استفاده درست از نرمافزارها و فایلها در سیستم شماست.
در این مقاله میخوانید:
ارور 0xc000007b چیست؟
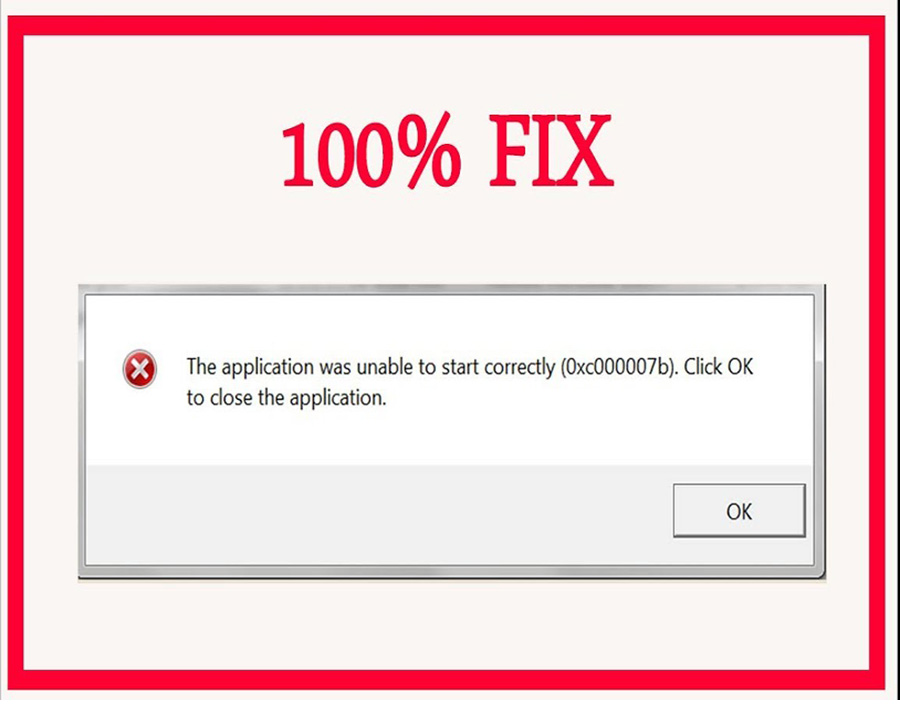
هنگامی که میخواهید یک برنامه را در ویندوز 10 اجرا کنید، ممکن است با ارور 0xc000007b روبهرو شوید که نشاندهنده عدم توانایی برنامه در راهاندازی صحیح است. علاوه بر این، کدهای خطا ممکن است مانند: 0xc000007b، 0x80070005، 0x80070002، 0x80070057، 0x80004005، و غیره، متفاوت باشند.
ممکن است وجود نسخههای 32 بیتی و 64 بیتی از یک برنامه، مشکل در برخی از فایلها یا برنامهها و یا نیاز به بهروزرسانی ویندوز، عامل بروز این خطا باشد. اما مهمترین مسئله این است که مشکلی که باعث شده برنامه شما به درستی کار نکند را برطرف کنید.
در این مقاله، 8 راه حل برای رفع خطای 0xc000007b به شما معرفی میکنیم که میتوانید با استفاده از آنها، این مشکل را به سادگی برطرف کنید.
روشهای سریع رفع ارور 0xc000007b در ویندوز
اگر با ارور 0xc000007b در ویندوز 10 روبرو شدهاید، میتوانید از این روشهای سریع، استفاده کنید:
راهحل 1: راهاندازی مجدد کامپیوتر
وقتی با یک مشکل روبرو میشوید که باعث راهاندازی صحیح برنامه نمیشود، در اولین اقدام باید کامپیوتر خود را مجدداً راهاندازی کنید. این کار، ممکن است مشکلی که باعث خطای 0xc000007b میشود را برطرف کند. اگر با این روش موفق به حل مشکلات ارور نشدید، میتوانید سایر مراحل را دنبال کنید.
راهحل 2: اجرای برنامه به عنوان مدیر (Administrator)
زمانی که با ارور 0xc000007b مواجه میشوید که باعث میشود برنامه بهدرستی اجرا نشود، میتوانید برنامه را بهعنوان مدیر اجرا کنید تا مشکل رفع شود. برای انجام این کار، مراحل زیر را دنبال کنید:
- بر روی نام برنامه کلیک راست کرده و گزینه Properties را انتخاب کنید.
- در پنجره بازشو، به تب Compatibility بروید و گزینه Run this program as an administrator را بزنید. سپس برای ادامه بر روی OK کلیک کنید.
بعد از انجام این مراحل، میتوانید برنامه را دوباره اجرا کرده و بررسی کنید که آیا مشکلی که باعث امکان راهاندازی صحیح برنامه نمیشد حل شده است یا خیر.
راهحل 3: نصب مجدد برنامه
اگر راهحلهای قبلی برای رفع این خطا کاربرد نداشت، باید برنامه را مجدداً راهاندازی کنید. برای این کار، کافی است مراحل زیر را اجرا کنید:
- به منوی کنترل پنل بروید و بر روی “برنامهها و ویژگیها” کلیک کنید.
- سپس برنامه موردنظر را انتخاب کنید و روی آن کلیک راست کنید. سپس “حذف” را انتخاب کنید.
پس از حذف برنامه، نرمافزار را دوباره نصب کنید و سپس بررسی کنید که آیا خطای 0xc000007b حل شده است یا خیر.
راهحلهای پیشرفته برای رفع ارور 0xc000007b
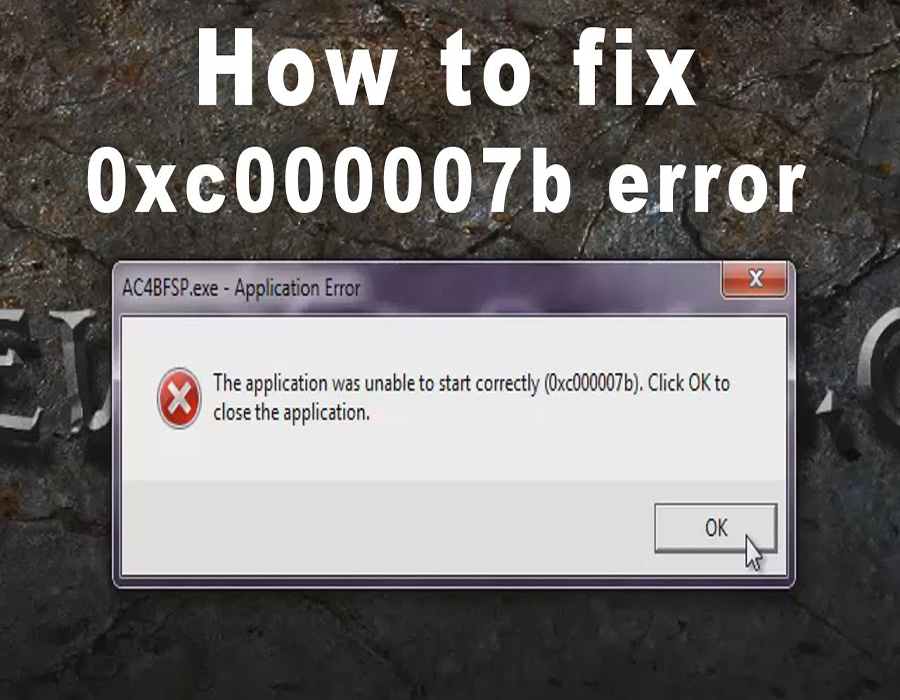
اگر با استفاده از روشهای قبلی نتوانستید ارور 0xc000007b را رفع کنید، میتوانید این راهحلها نیز امتحان کنید:
راهحل 1: نصب یا تعمیر آخرین نسخه NET Framework
NET Framework یک فریمورک نرمافزاری است که توسط مایکروسافت توسعه داده شده و برنامههای کاربردی از طریق ابزارهای داتنت را پشتیبانی میکند. درصورتیکه NET Framework بهدرستی نصب نشده یا نیاز به تعمیر دارد، ممکن است به وقوع مشکلات و اشکالات اجرایی بپیوندد؛ بنابراین، اگر با ارور 0xc000007b در ویندوز 10 مواجه شدهاید، میتوانید نسخههای جدیدتر NET Framework را دوباره نصب یا تعمیر کنید.
همچنین بخوانید: مراحل نصب Windows 10
برای این کار، کافی است مراحل زیر را دنبال کنید:
- از قسمت جستجو در ویندوز 10، Control Panel را تایپ کنید و آن را انتخاب کنید. سپس، برنامهها و ویژگیها را انتخاب کنید.
- روی گزینه “Turn Windows features on or off” در پنل سمت چپ کلیک کنید. سپس پنجره ویژگیهای ویندوز باز میشود.
- در پنجره بازشو، باید به دنبال یافتن و علامتزدن .NET Framework 3.5 (شامل .NET 2.0 و 3.0) باشید و سپس بر روی OK کلیک کنید.
سپس، یک پنجره بازشو به شما اعلام میکند که باید .NET Framework را دانلود کنید؛ بنابراین، شما باید آن را دانلود و نصب کنید. وقتی کل فرایند به اتمام رسید، میتوانید کامپیوتر خود را دوباره راهاندازی کنید و حل مشکل خود را بررسی کنید.
راهحل 2: اجرای دستور Chkdsk
اگر مشکلی در سختافزار شما وجود داشته باشد، ممکن است مشکل اجرای نادرست برنامه رخ دهد؛ بنابراین، شما میتوانید تلاش کنید تا دستور chkdsk را اجرا کرده و مشکل سختافزاری را حل کنید. برای این کار مراحل زیر را انجام دهید:
- Command Prompt را در جعبه جستجوی ویندوز 10 تایپ کرده و Run as administrator را انتخاب کنید.
- سپس دستور chkdsk c: /f /r را در پنجره دستور تایپ کنید و Enter را بزنید تا ادامه دهید. پیام هشداری دریافت خواهید کرد و باید Y را تایپ کنید تا ادامه دهید.
پس از انجام این مراحل، میتوانید کامپیوتر خود را مجدداً راهاندازی کرده و برنامه را اجرا کنید تا بررسی کنید که ارور رفع شده باشد.
راهحل 3: نصب مجدد بستههای قابل توزیع مجدد Microsoft Visual C
حالا، یکی از راهحلهای دیگر برای رفع ارور 0xc000007b در ویندوز 10، نصب مجدد بستههای قابل توزیع مجدد Microsoft Visual C است.
بستههای قابلتوزیع مجدد Microsoft Visual C برای اجرای صحیح برنامههای مختلف بسیار حیاتی هستند. اگر این بستهها بهدرستی نصب نشده باشند، ممکن است هنگام اجرای برنامه، پیامهای خطا مختلفی از جمله خطای 0xc000007b را مشاهده کنید؛ بنابراین، میتوانید برای رفع مشکل، تلاش کنید تا این بستهها را مجدداً نصب کنید. برای این کار باید طبق مراحل زیر، عمل کنید:
- Control Panel را در جعبه جستجوی ویندوز 10 تایپ کرده و آن را انتخاب کنید. سپس، برنامهها و ویژگیها را در پنجره بازشو انتخاب کنید.
- همه بستههای قابلتوزیع مجدد Microsoft Visual C را پیدا کرده و آنها را از رایانه خود حذف نصب کنید.
- برای دانلود و نصب مجدد بستههای قابلتوزیع مجدد Microsoft Visual C به وبسایت مایکروسافت بروید.
پس از انجام تمام مراحل، میتوانید کامپیوتر خود را مجدداً راهاندازی کنید و حلشدن این خطا را بررسی کنید.
راهحل 4: تغییر مقدار رجیستری
راهحل دیگر برای این خطا، تغییر مقدار کلید LoadAppinit_DLLs است. در ادامه جزئیات این عملیات را ذکر میکنیم:
- کلید Windows و کلید R را همزمان فشار دهید تا پنجره اجرا (Run) باز شود. Regedit را در باکس متنی تایپ کنید و برای ادامه روی OK کلیک کنید.
- در پنجره ویرایشگر رجیستری به مسیر زیر بروید:
HKEY_LOCAL_MACHINE\SOFTWARE\Microsoft\WindowsNT\CurrentVersion\Windows
- سپس بر روی کلید LoadAppinit_DLLs دوباره کلیک کرده و مقدار دادههای آن را به 0 تغییر دهید و برای ادامه روی OK کلیک کنید.
- پس از انجام تمام مراحل، میتوانید کامپیوتر خود را مجدداً راهاندازی کنید و مجدداً مشکل را بررسی کنید.
راهحل 5: ارتقا به ویندوز 64 بیتی
همانطور که در بخشهای قبلی ذکر شد، ممکن است مشکل اجرای نادرست برنامه به دلیل ترکیب ورژنهای 32 بیتی و 64 بیتی ویندوز و برنامه باشد. اگر رایانه شما در حال حاضر با ورژن 32 بیتی ویندوز کار میکند، برنامههای 64 بیتی قادر به اجرا نمیشوند. به عبارت دیگر، ورژن ویندوز شما باید با ورژن برنامههایی که میخواهید اجرا کنید، همخوانی داشته باشد.
در این صورت، میتوانید اقدام به ارتقا از ویندوز 32 بیتی به 64 بیتی کنید. اما پیش از انجام این اقدام، حتماً از اطلاعات و فایلهای مهم خود نسخهپشتیبان تهیه کنید تا از از دست رفتن دادهها جلوگیری کنید.
با انجام مراحل مربوطه و توجه به جزئیات ارائه شده، میتوانید این خطا را برطرف کرده و برنامهها و بازیهای خود را بهدرستی اجرا کنید. همچنین میتوانید، برای دریافت بهروزترین بازیها و نرمافزارهای جهان به وبسایت ما مراجعه کنید.
