

در آموزش ویندوز 10، آموزش نصب ویندوز از روی فلش را به صورت قدم به قدم بررسی میکنیم. نصب ویندوز 10 ممکن است برای بسیاری از افراد، به خصوص کسانی که با این فرآیند آشنایی ندارند، دشوار به نظر برسد. با این حال، نصب ویندوز 10 فرآیندی ساده و نسبتاً آسان است که میتوانید خودتان به تنهایی آن را انجام دهید.
در این مقاله راهنمای گام به گام نصب ویندوز 10 را به صورت تصویری در اختیار شما قرار میدهیم. چه در حال ارتقاء از یک نسخه قدیمیتر ویندوز یا نصب یک نسخه جدید از ویندوز 10 باشید، راهنمای ما تمام اطلاعاتی که برای نصب موفق این سیستم عامل محبوب بر روی کامپیوترتان نیاز دارید را در اختیارتان قرار میدهد. از آمادهسازی کامپیوترتان برای فرآیند نصب تا تکمیل نصب و پیکربندی تنظیمات، همه چیزهایی را که برای شروع windows 10 باید بدانید، پوشش میدهیم.
در این مقاله میخوانید:
- 1 آموزش ویندوز 10 از پایه
- 2 آموزش نصب ویندوز از روی فلش – گام به گام مراحل نصب ویندوز 10
- 2.1 گام اول: دانلود ویندوز 10
- 2.2 گام دوم: Bootable کردن فلش مموری با استفاده از برنامه Rufus
- 2.3 گام سوم: دستگاه خود را روشن کنید
- 2.4 گام چهارم: انتخاب زبان و منطقه جغرافیایی
- 2.5 گام پنجم: نصب ویندوز 10
- 2.6 گام ششم: وارد کردن لایسنس
- 2.7 گام هفتم: انتخاب نوع سیستم عامل
- 2.8 گام هشتم: پذیرش قوانین
- 2.9 گام نهم: انتخاب بین دو گزینه Upgrade و Custom
- 2.10 گام دهم: پارتیشن بندی ویندوز 10
- 2.11 گام یازدهم: نصب اولیه ویندوز
- 2.12 گام دوازدهم: وارد کردن اطلاعات
- 3 چطور ویندوز را اکتیو کنیم؟ آموزش اكتيو كردن ويندوز 10
- 4 چطور ویندوز 10 را آپدیت کنیم؟
- 5 در نصب ویندوز کدام درایو پاک میشود؟
- 6 سوالات متداول
آموزش ویندوز 10 از پایه
قبل از شروع نصب ویندوز، کارهایی که باید قبل از نصب ویندوز 10 انجام دهید را بررسی میکنیم. توجه داشته باشید در صورتی که این اقدامات انجام نشوند، ممکن است بعد از نصب ویندوز دچار مشکل شوید.
آموزش ویندوز 10 – بررسی قدرت سخت افزاری سیستم
حداقل ویژگیهای سخت افزاری لازم برای نصب ویندوز 10 بر روی کامپیوتر در ادامه آورده شده است. اگر دستگاه شما این الزامات را برآورده نمیکند، ممکن است تجربه خوبی در استفاده از ویندوز 10 نداشته باشید و بهتر است یا نسخههای قدیمی ویندوز را نصب کنید یا یک کامپیوتر جدید بخرید.
- پردازنده: 1 گیگاهرتز
- رم: 1 گیگابایت (برای سیستم 32 بیتی) یا 2 گیگابایت (برای سیستم 64 بیتی)
- هارد دیسک: 32 گیگابایت یا بیشتر
- کارت گرافیک: سازگار با DirectX 9 یا جدیدتر با درایور WDDM 1.0
- نمایشگر: 800*600
از اطلاعات خود بک آپ بگیرید
تهیه نسخه پشتیبان از اطلاعات خود قبل از نصب ویندوز 10 بسیار مهم است. فرآیند نصب ویندوز ممکن است گاهی اوقات با مشکل مواجه شده و منجر به از دست رفتن داده یا خرابی شود. علاوه بر این، داشتن یک نسخه پشتیبان از اطلاعات، یک روش خوب برای محافظت در برابر سایر رویدادهای پیش بینی نشده مانند خرابی سخت افزار، حملات بدافزار یا حذف تصادفی است.
داشتن یک نسخه پشتیبان از اطلاعات، تضمین میکند که در صورت بروز مشکل در هنگام نصب، میتوانید بهراحتی فایلهای خود را بازیابی کنید. برای این منظور میتوانید تمامی اطلاعات موجود در دسکتاپ و درایو C خود را به درایو دیگری منتقل کنید. همچنین میتوانید از نرم افزار Comodo BackUp برای بک آپ گیری استفاده کنید.
آموزش نصب ویندوز از روی فلش – گام به گام مراحل نصب ویندوز 10
نصب ویندوز 10 از روی فلش میتواند یک راهکار راحت و کارآمد برای راهاندازی و اجرای یک سیستم عامل جدید بر روی کامپیوتر شما باشد. برای این منظور گامهای زیر را طی کنید.
گام اول: دانلود ویندوز 10
برای دانلود آخرین نسخه ویندوز 10 کلیک کرده و در ادامه مراحل آموزش نصب ویندوز 10 را دنبال کنید.
گام دوم: Bootable کردن فلش مموری با استفاده از برنامه Rufus
نرم افزار Rufus را دانلود کنید. فلش مموری خود را به کامپیوتر وصل کرده و سپس نرم افزار Rufus را باز کنید.
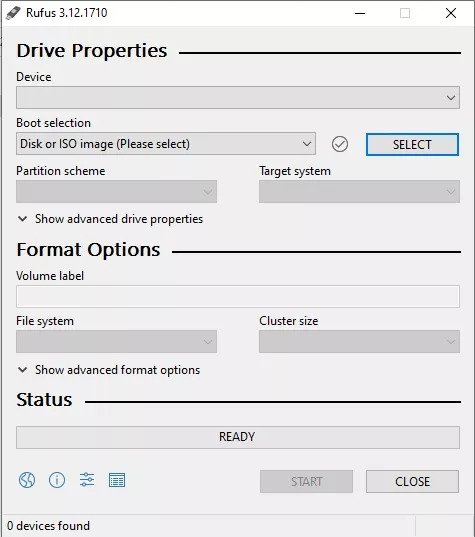
این نرم افزار به صورت خودکار درایو مموری را شناسایی میکند. روی گزینه Select کلیک کرده و سپس فایل ISO ویندوز که در مرحله قبل دانلود کردید را وارد کنید. همانند تصویر زیر، در بخش Partition Scheme گزینه GPT را انتخاب کنید (گزینه MBR را در صورتی که دارای سیستم قدیمی هستید استفاده کنید).
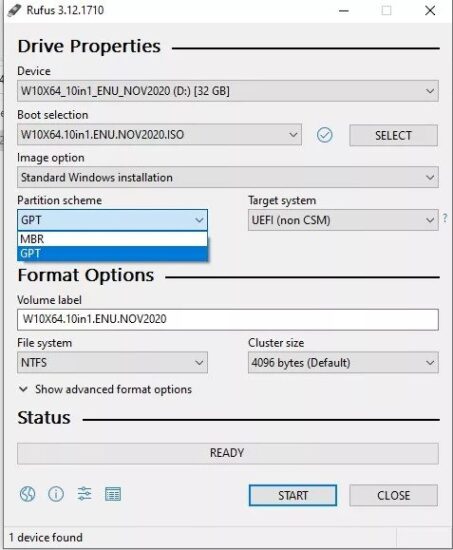
در نهایت روی دکمه START کلیک کنید تا فرآیند بوتیبل کردن فلش مموری شما آغاز شود. پس از آن فلش را از کامپیوتر خود جدا کنید.
گام سوم: دستگاه خود را روشن کنید
فلش را به کامپیوتر خود وصل کنید و به محض ظاهر شدن صفحه راه اندازی کامپیوتر، کلید Delete یا ESC را فشار دهید تا به تنظیمات بایوس کامپیوترتان وارد شوید. اگر دستگاهتان لپ تاپ است، کلید F2 را بزنید. وارد منوی بوت (Boot) شوید. روی Boot Device Priority کلیک کرده و فلش مموری خود را انتخاب کنید. درایو فلش را به بالای لیست منتقل کنید. سپس کلید F10 را بزنید و تغییرات را ذخیره کنید. این مراحل را به صورت تصویری در زیر میتوانید مشاهده کنید.
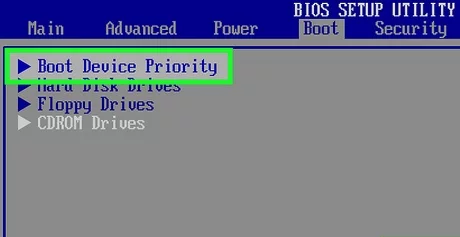
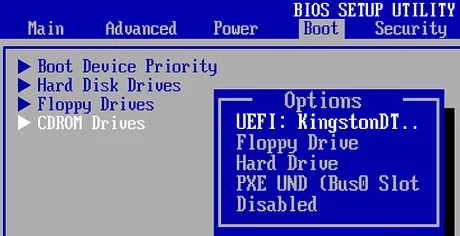
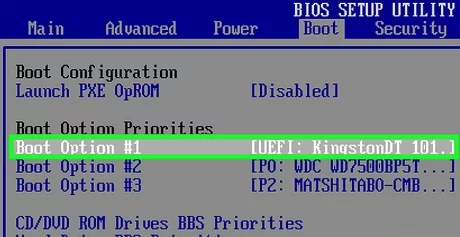
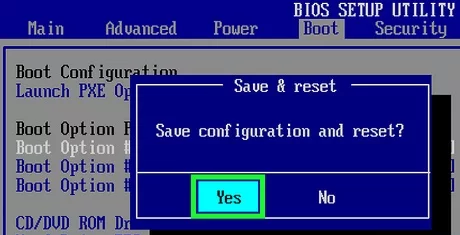
سپس صفحه زیر به شما نمایش داده میشود که از شما میخواهد یک کلید از کیبوردتان را فشار دهید و بعد کامپیوترتان ریستارت خواهد شد.
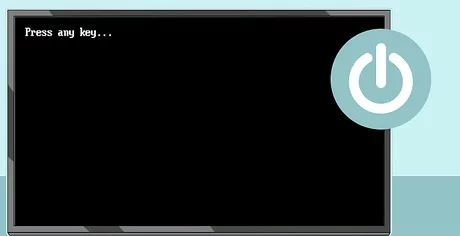
گام چهارم: انتخاب زبان و منطقه جغرافیایی
یک زبان، منطقه و زبان صفحه کلید را انتخاب کنید.
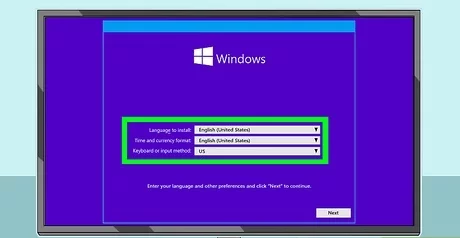
گام پنجم: نصب ویندوز 10
روی دکمه Install now کلیک کنید تا ویندوز 10 بر روی کامپیوتر شما نصب شود.
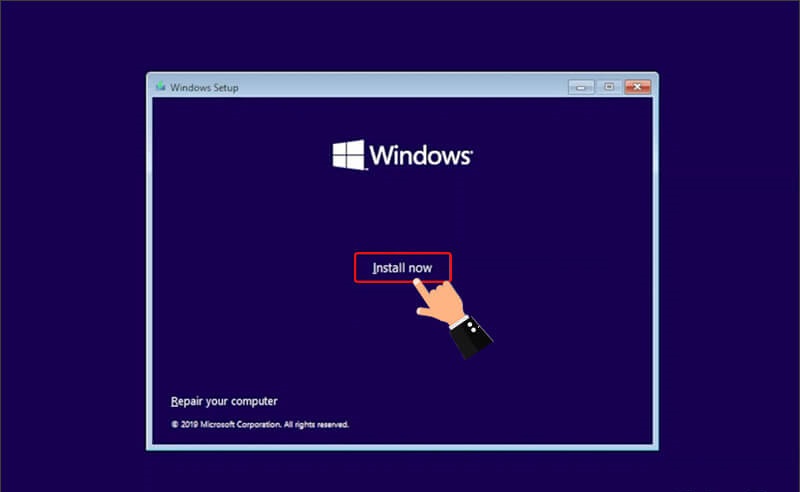
گام ششم: وارد کردن لایسنس
در صورتی که لایسنس تهیه کرده باشید، آن را در کادر وارد میکنید. در غیر این صورت روی گزینه I don not have a product key کلیک کنید.
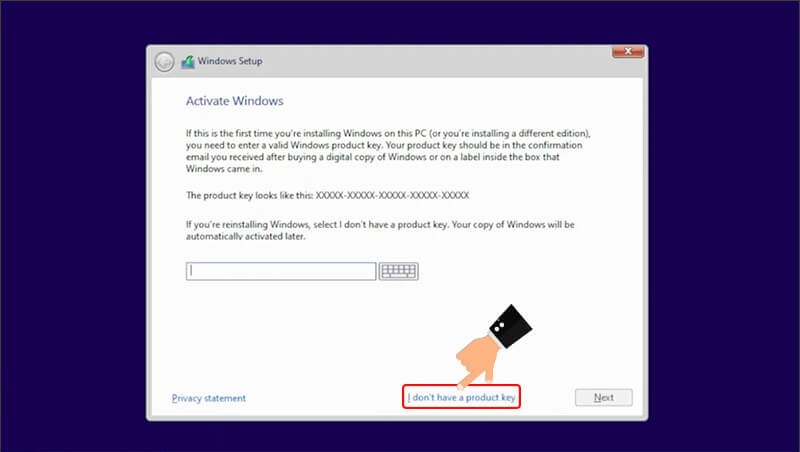
گام هفتم: انتخاب نوع سیستم عامل
در این مرحله میتوانید نوع سیستم عامل دلخواه خود را انتخاب کنید. نسخه Home نسخه اصلی ویندوز 10 است که توصیه میشود آن را انتخاب کنید.
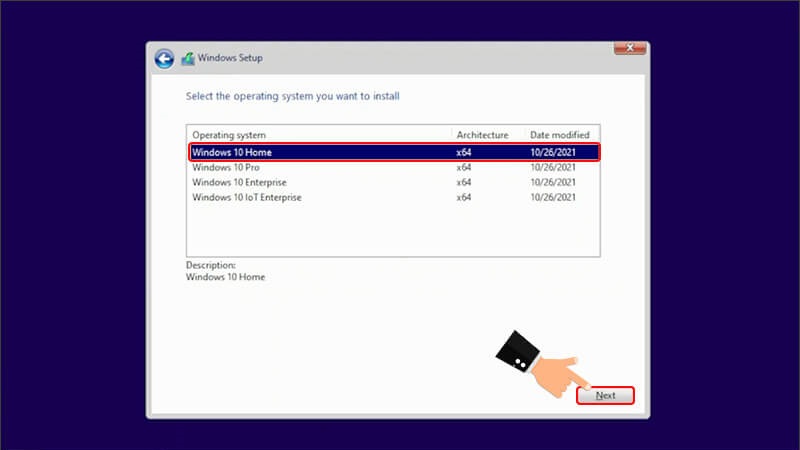
گام هشتم: پذیرش قوانین
گزینه I accept the License terms را انتخاب کرده و به مرحله بعد بروید.
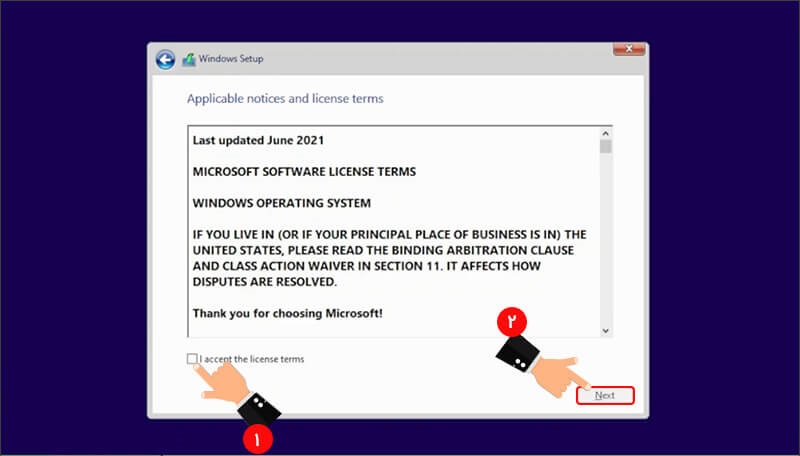
گام نهم: انتخاب بین دو گزینه Upgrade و Custom
گزینه Upgrade زمانی استفاده میشود که قصد داشته باشید ویندوز خود را ارتقا دهید. در صورتی که قصد دارید ویندوز 10 را نصب کنید، گزینه Custom را انتخاب کرده و به مرحله بعد بروید.
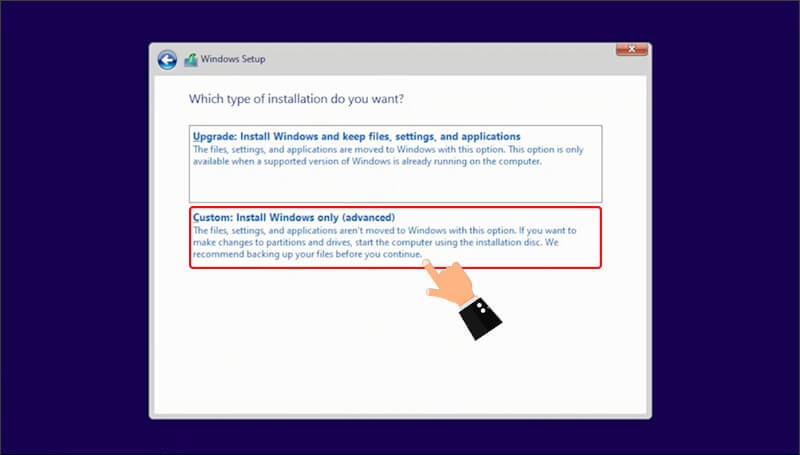
گام دهم: پارتیشن بندی ویندوز 10
درایوی که قصد دارید ویندوز را روی آن نصب کنید، فرمت کنید. توجه داشته باشید که پارتیشنی که ویندوز روی آن نصب میشود، معمولا Drive 0 نام دارد و نوع آن primary است. اطلاعات این درایو بعد از فرمت کردن از بین خواهد رفت. به همین دلیل در ابتدای این مقاله توصیه کردیم که از اطلاعات خود بک آپ بگیرید. با این حال نیازی نیست که بابت اطلاعات سایر درایوها نگرانی داشته باشید چراکه از بین نخواهند رفت.
در صورتی که پس از نصب ویندوز بخواهید پارتیشن بندی خود را تغییر دهید، میتوانید از برنامههای زیر استفاده کنید:
برنامه AOMEI Partition Assistant
برنامه IM-Magic Partition Resizer v4.1.9
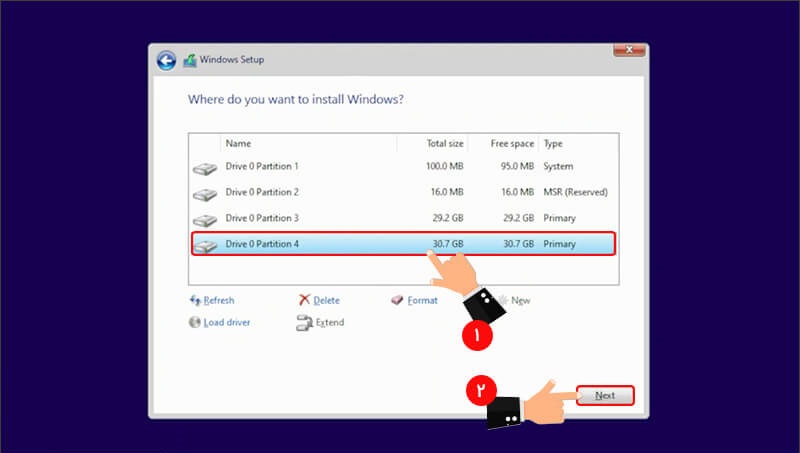
گام یازدهم: نصب اولیه ویندوز
در این مرحله ویندوز به صورت خودکار چندین بار ریستارت خواهد شد و شما باید منتظر بمانید.
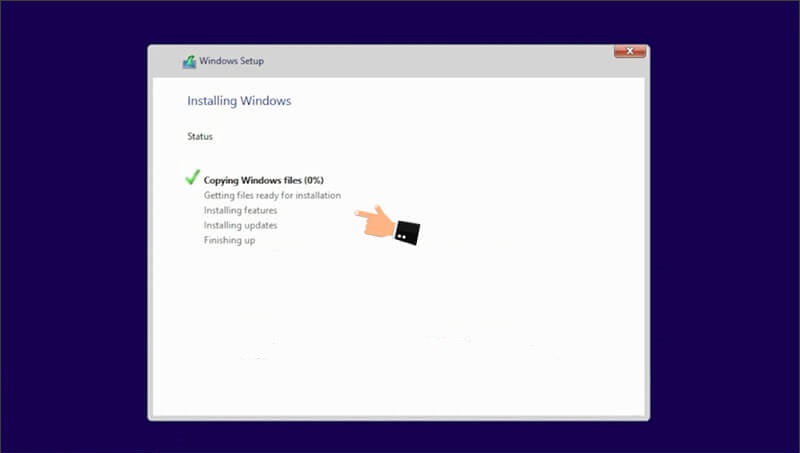
گام دوازدهم: وارد کردن اطلاعات
در مراحل بعدی زبان، کشور، نام کاربری و رمز عبور انتخابی خود را وارد میکنید. سپس از شما خواسته میشود تا 3 سوال امنیتی را انتخاب کرده و جواب خود را ثبت کنید. در نهایت وارد صفحه حریم خصوصی ویندوز میشوید و باید روی دکمه Accept کلیک کنید. سپس از شما پرسیده میشود که آیا تمایل دارید دستیار دیجیتال ویندوز (کورتانا) فعال شود یا خیر؟ در صورت تمایل میتوانید گزینه Not now را انتخاب کنید.
پس از دقایقی نصب ویندوز 10 شما به اتمام میرسد و میتوانید نصب برنامههای مورد نیاز خود را شرع کنید.
چطور ویندوز را اکتیو کنیم؟ آموزش اكتيو كردن ويندوز 10
برای اکتیو کردن ویندوز 10 میتوانید از نرم افزار HEU KMS Activator که فعال ساز ویندوز و آفیس است، استفاده کنید. با این حال، در صورتی که ویندوز خود را از سایت Download.ir دانلود کنید، نیازی به انجام این کار نیست چراکه میتوانید نسخه از پیش فعال شده را دانلود کنید.
چطور ویندوز 10 را آپدیت کنیم؟
برای آپدیت کردن ویندوز 10، ابتدا منوی استارت ویندوز (گوشه سمت چپ تسکبار) را بزنید و منوی تنظیمات ویندوز را باز کنید. سپس روی آیکون Update & Security کلیک کرده و بعد گزینه Windows Update را انتخاب کنید. با کلیک کردن بر روی دکمه Check for updates میتوانید آپدیتهای جدید ویندوز را مشاهده کرده و آنها را دانلود کنید. با آپدیت کردن ویندوز اطلاعات شما از بین نمیرود و نیازی نیست در این باره نگرانی داشته باشید.
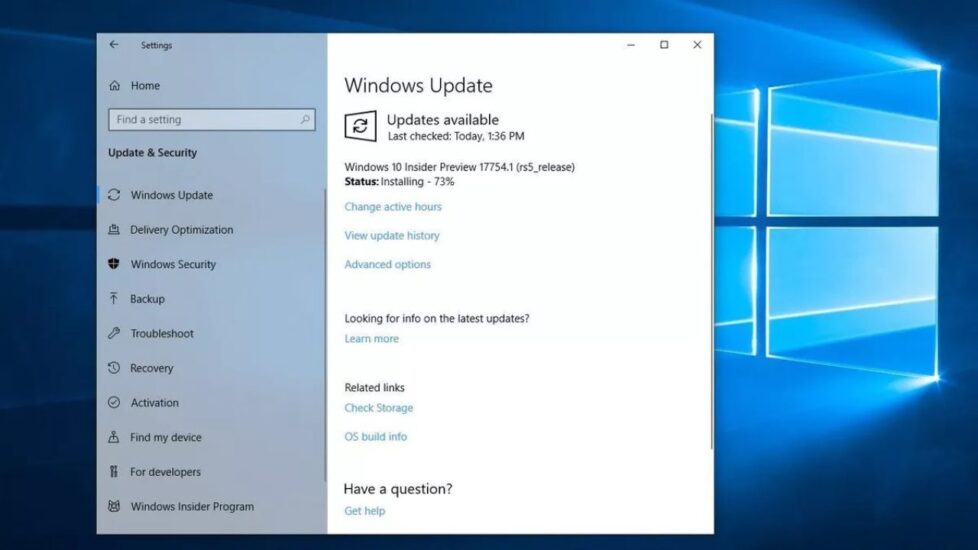
در نصب ویندوز کدام درایو پاک میشود؟
در نصب ویندوز تمامی اطلاعات دسکتاپ و درایوی که ویندوز را روی آن نصب میکنید از بین میروند و اطلاعات سایر درایوها دستنخورده باقی میماند.
سوالات متداول
آیا ویندوز 10 در حالت MBR نصب میشود؟
بله اما ممکن است درایور های دیگر به مشکل بخورد. پیشنهاد این است که با GPT نصب کنید
بعد از نصب ویندوز 10 میتوان مجددا ویندوز 7 را نصب کرد؟
امکانش هست اما باید تمام هارد را فرمت کرده و بر اساس نیاز ویندوز 7 مجددا پارتیشن بندی کرد
